2016.08.01 Mon |
Rのダウンロード・インストール方法
【Rのダウンロード・インストール方法】
Rの環境設定をやってみましょう!
(ただし、ダウンロード・インストールで、生じた、PCのいかなる不具合・故障に関しても、責任を負いかねますので、あくまで自己責任で行ってください。)
まずwebブラウザを開いて”cran”と入力してください。
もしくは
https://cran.r-project.org/
のサイトに飛んでください。
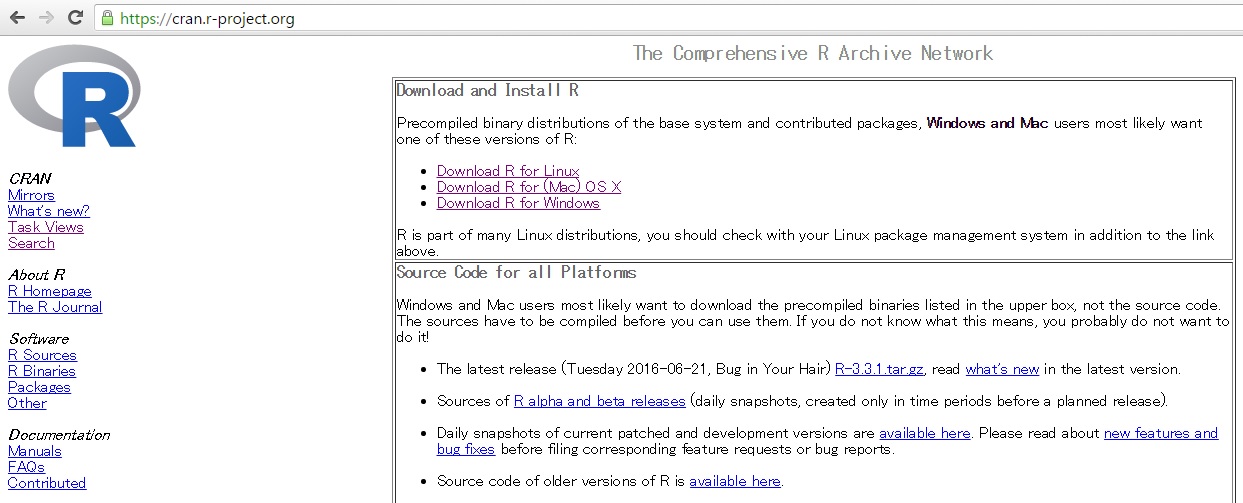
cranとは、Comprehensive R archive Networksの略です。
ここで、R自体のダウンロードや、Rの機能を拡張するためのパッケージを手に入れることが出来ます。
Windows,Mac,Linuxでそれぞれ微妙に違うので、ひとつづつ説明します。
【Windowsの場合】
Home画面でDownload R for Windowsを選択してください。
そのあと、左中央の”base”をクリックしてください。
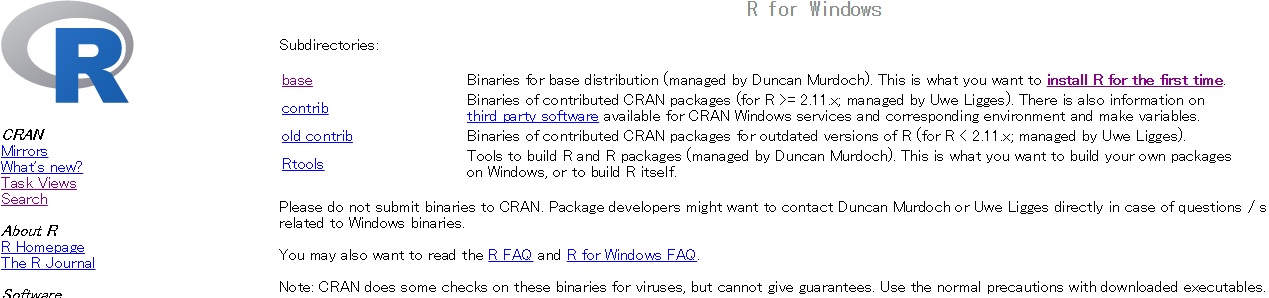
その後、Download R 3.3.1 for Windowsをクリックしてください。(2016年8月1日現在このバージョンですが、新しくなれば、新しいものをダウンロードしてください。)
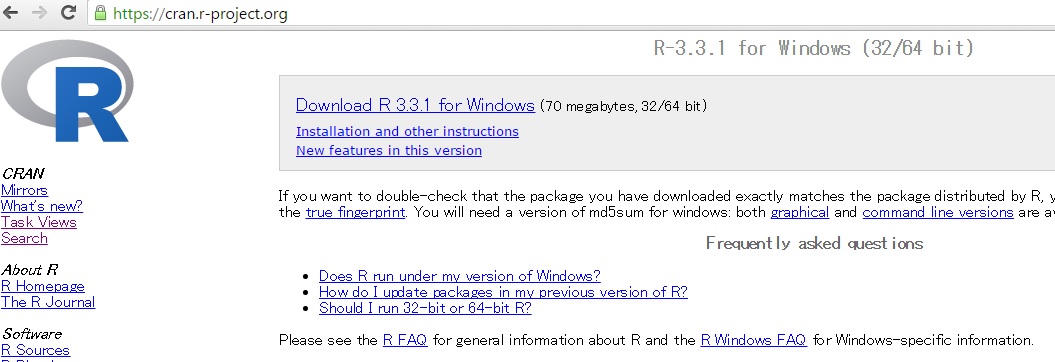
それでダウンロードできます。インストールに関しては、すべて、OK、次へ、を選択していけば、無事終了します。ただし、もし、ユーザ名が日本語の場合、インストール先を、必ず、日本語でないディレクトリ内にイントールしてください。あとでRでの作業中エラーが出ます(data()など)。Cドライブ直下にインストールするなどしてください。
Rを起動するときは、アイコンのダブルクリックで大体の場合うまく行くのですが、人によっては、起動するときに、ダブルクリックでなくて、アイコンを右クリックして、管理者として実行をしないと、内部でのファイルアクセスがうまくいかないことがありますので、心にとめておいてください。
【MacでのRダウンロード】
Home画面の “Download R for (Mac)OS X” を選択してください。
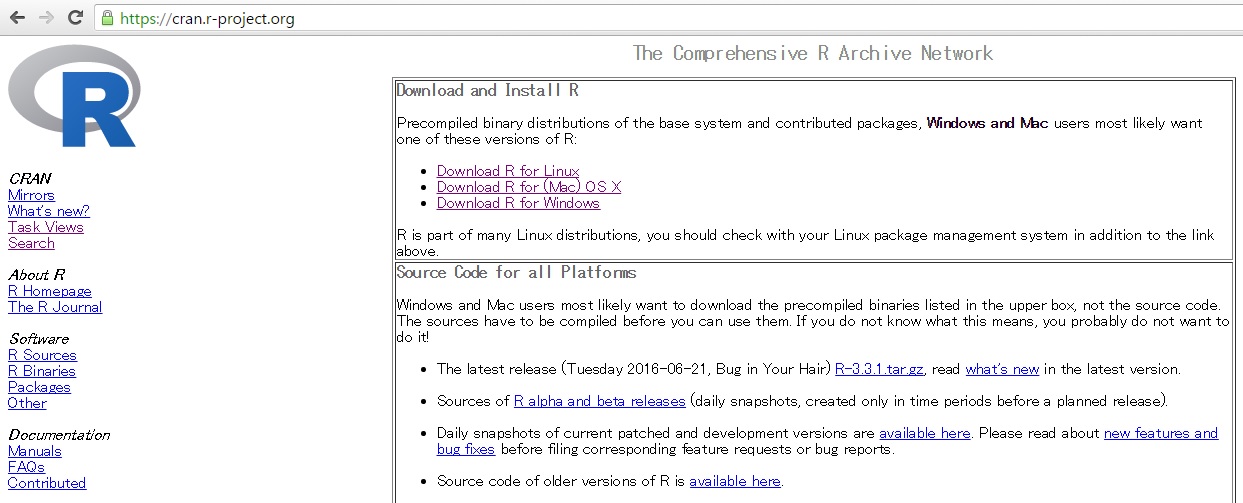
次に、R-3.3.1.pkgを選択してください。それでダウンロードは完了します。
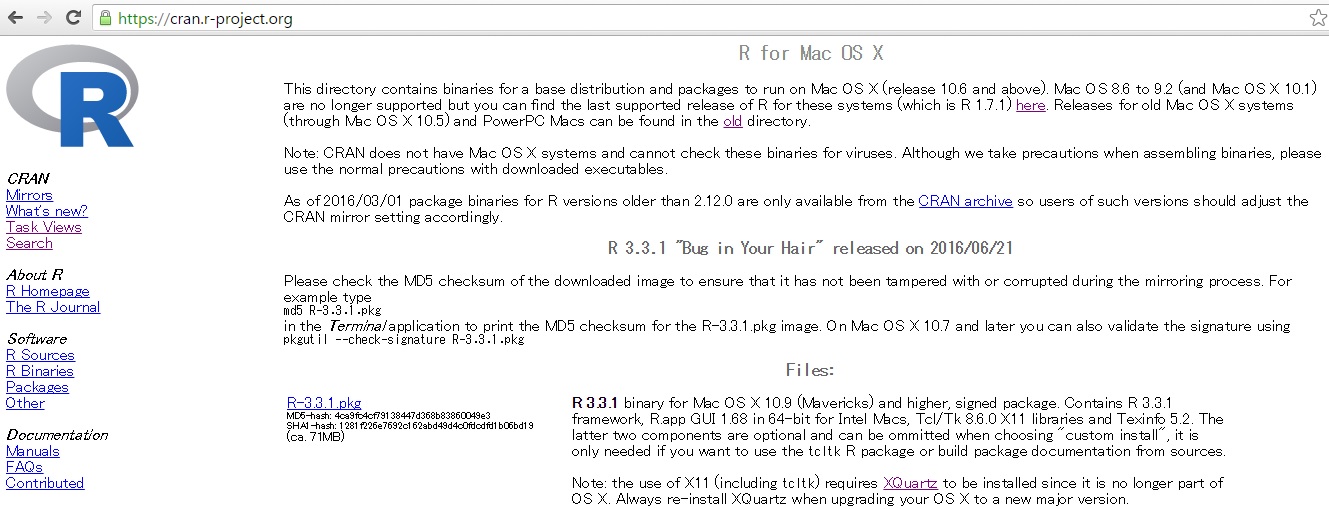
Macでの注意点なのですが、XQuartzが入っていないといくつか使えないRの機能があります(GGallyパッケージ,rglパッケージなど)。入っていない方は、XQuartz(https://www.xquartz.org/)も入れておいてください。
【LinuxでのRダウンロード・インストールについて】
まずcranのHomeで、Download R for Linux を選択してください。
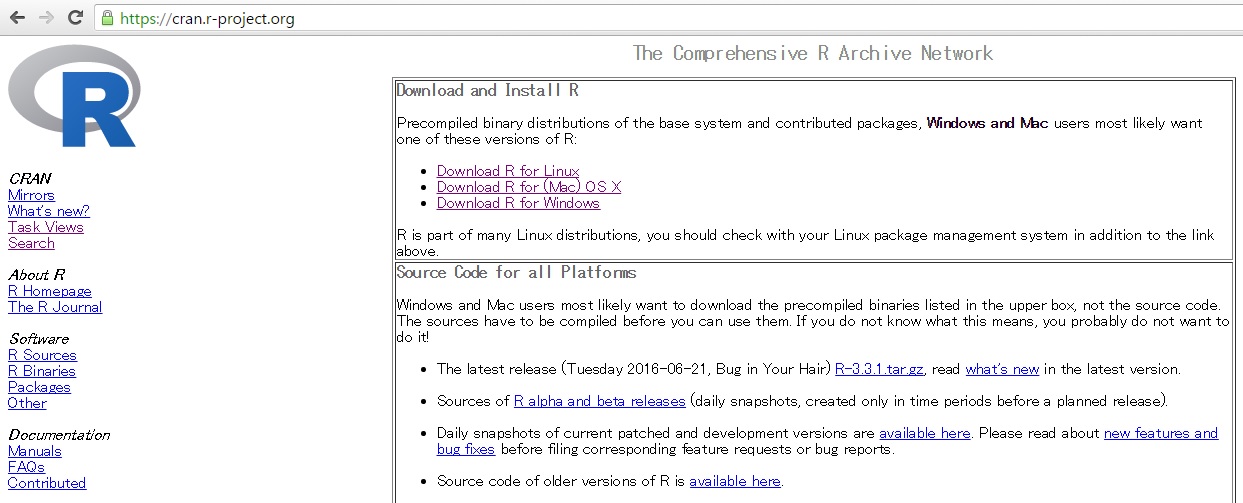
その次に各自お使いのLinuxの種類をお選びいただき、その後は、書かれているとおりにダウンロード・インストールを進めてください。
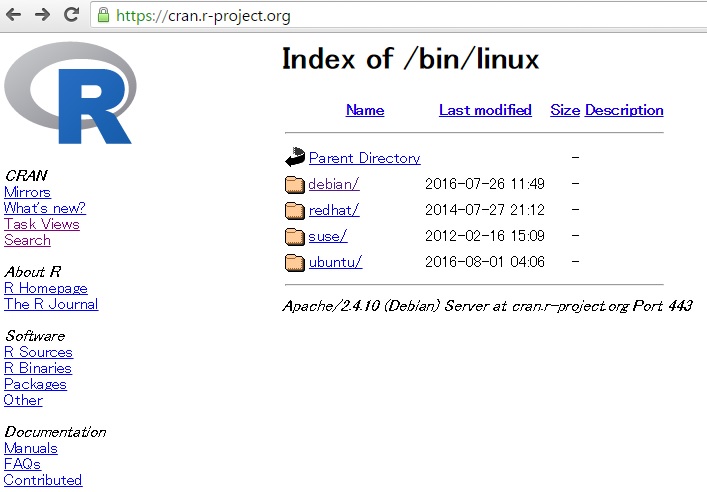
ダウンロード・インストールを完了しましたら、Rを立ち上げてみてください。以下のような画面が出てくるはずです。
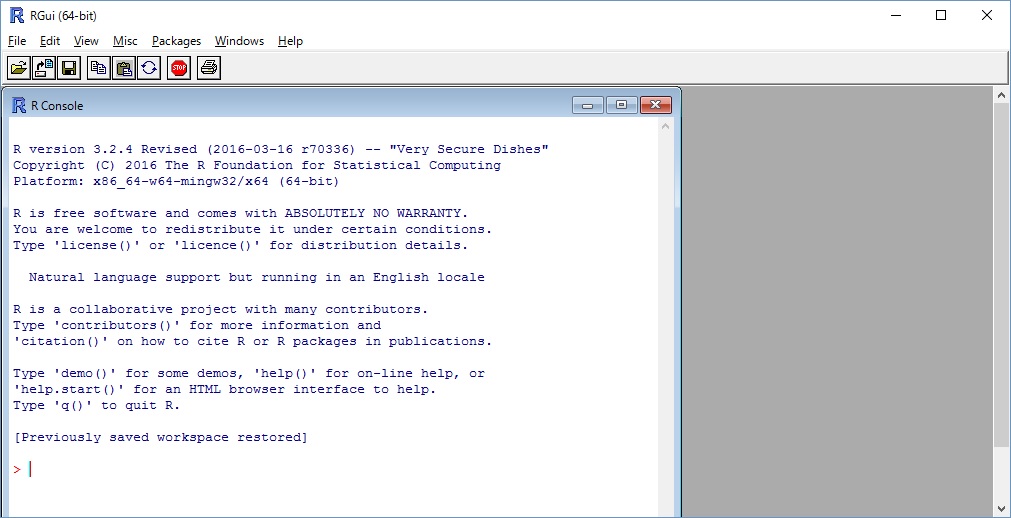
たとえば、1+1と打ってみましょう(全て半角)。2と出てくるはずです。
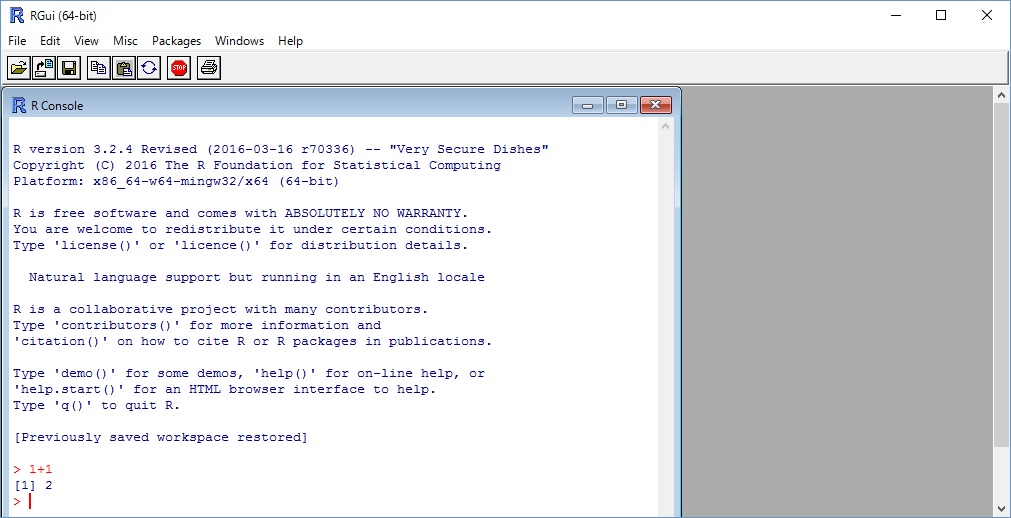
さらにplot(cars)と打ってみましょう。いかのような散布図が出てくるはずです。
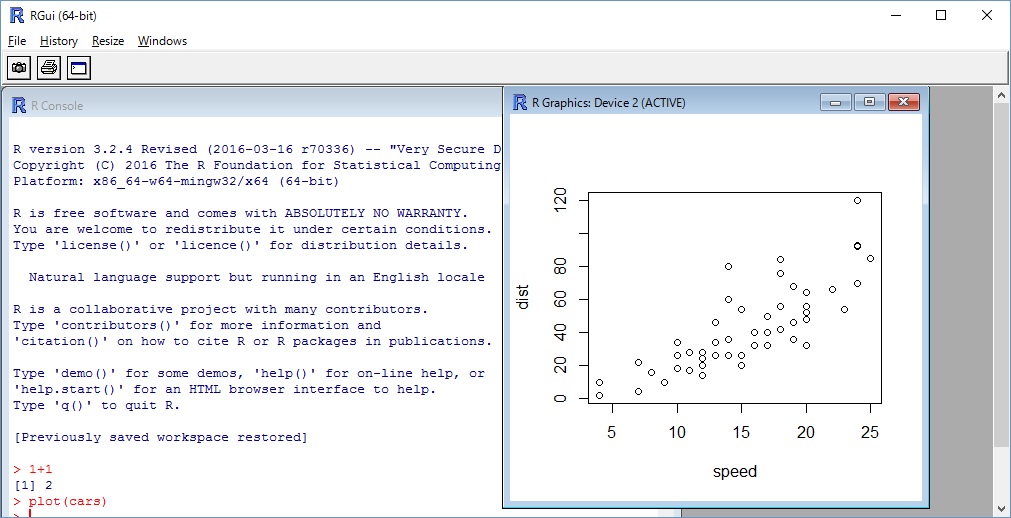
以上で、Rのダウンロード・インストール方法の説明は終わりです。
さあ、とうとう長い長い旅の始まりです。
Excelに比べ、できることが半端なく多い代わりに、
それ相当の勉強と訓練と実践を積む必要があります。

次回以降、Rを実際に使っていきましょう!
鈴木瑞人
東京大学大学院 新領域創成科学研究科 メディカル情報生命専攻 博士課程1年
一般社団法人Bizjapan
